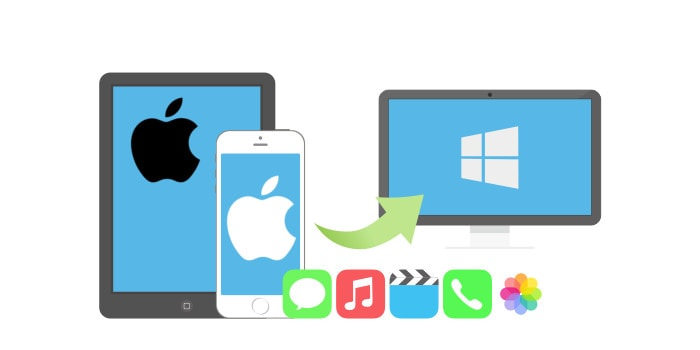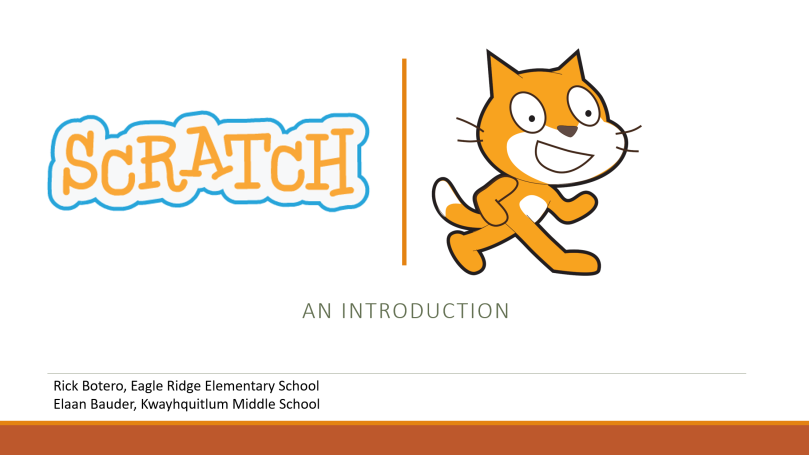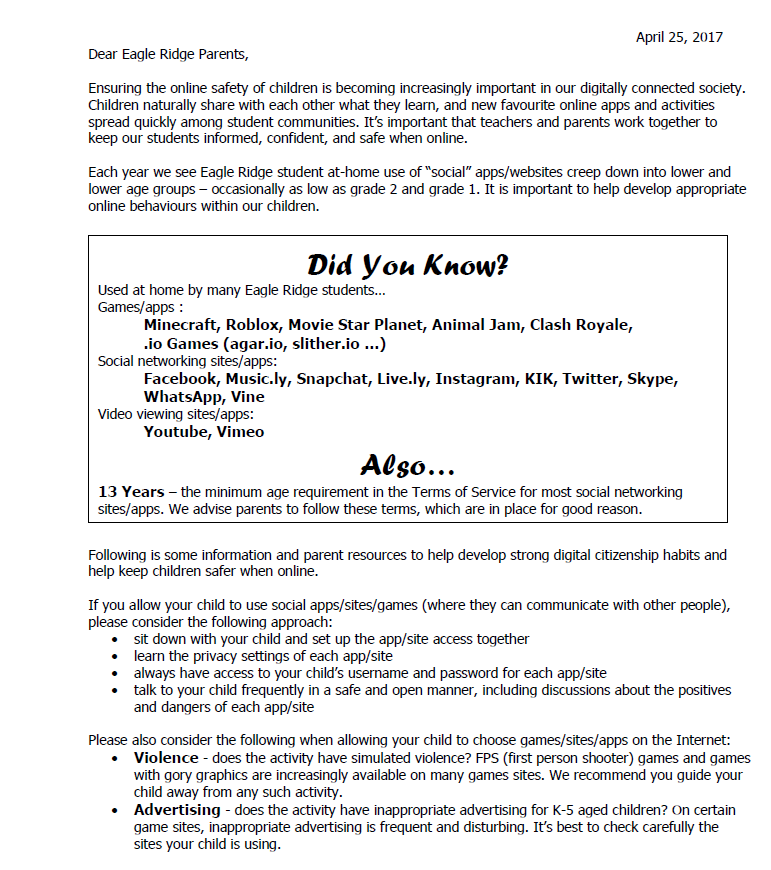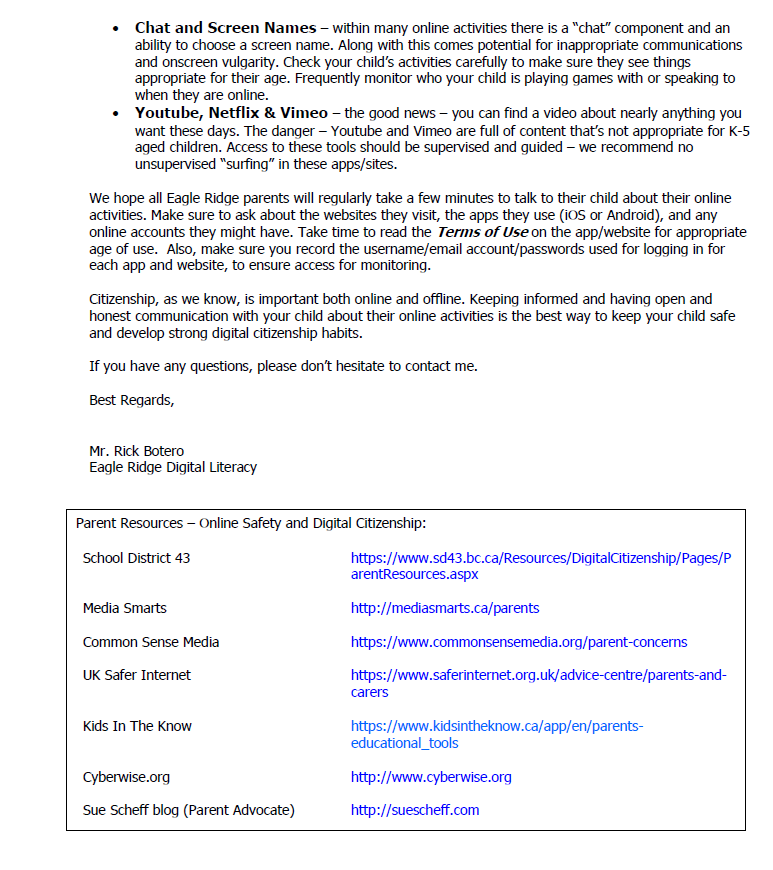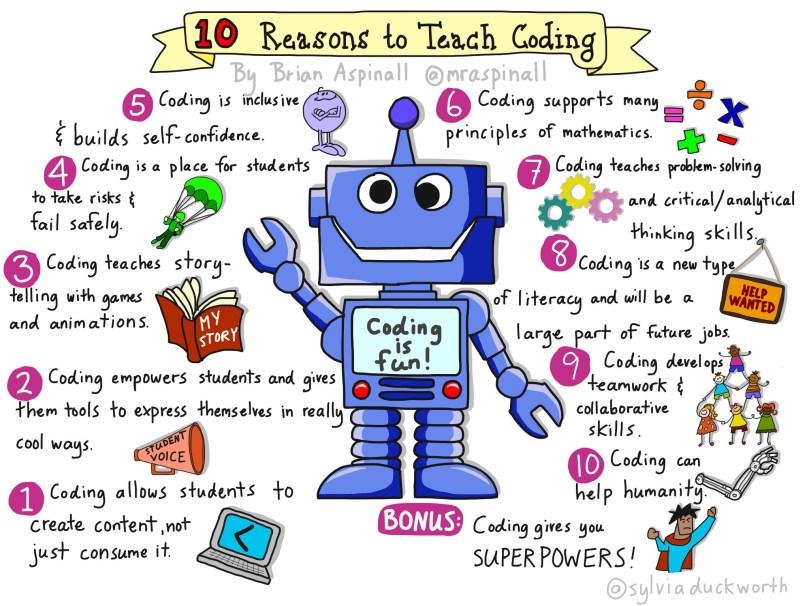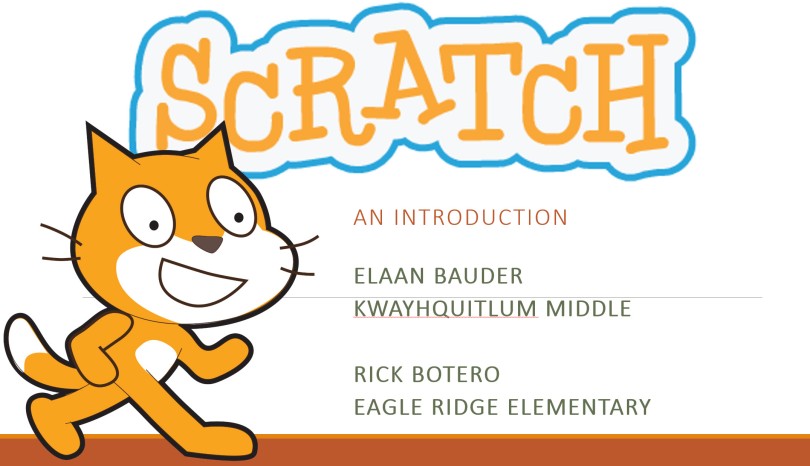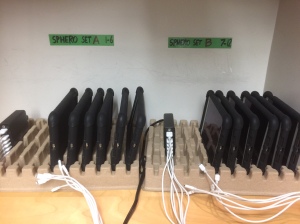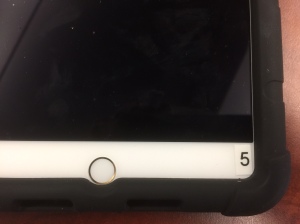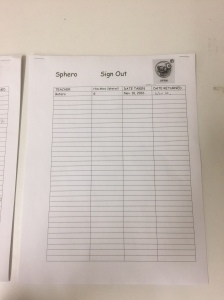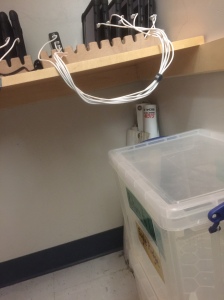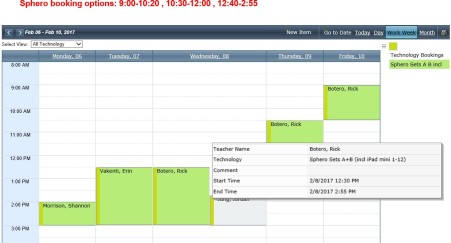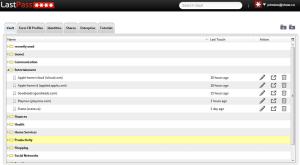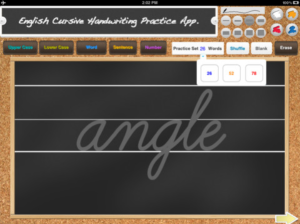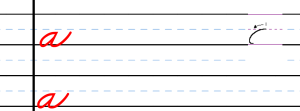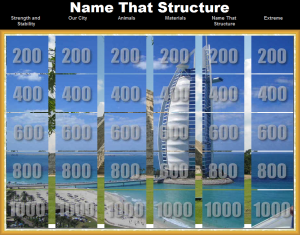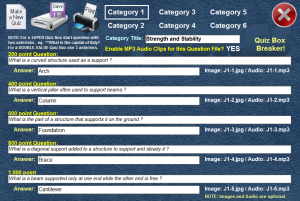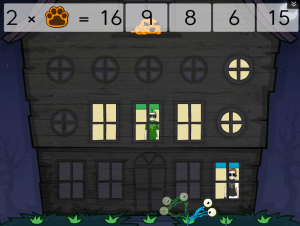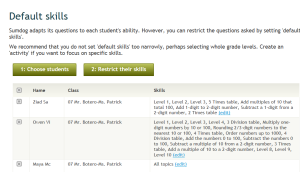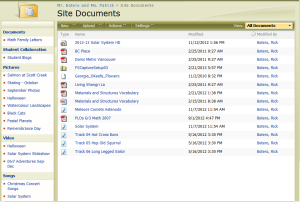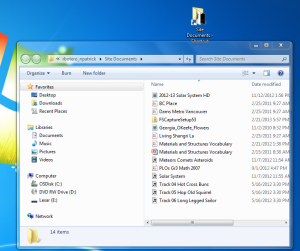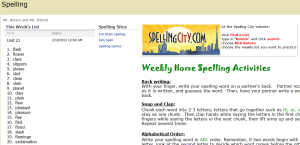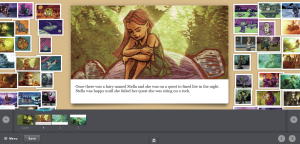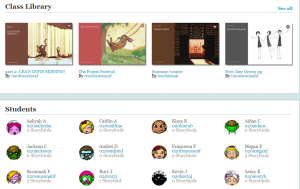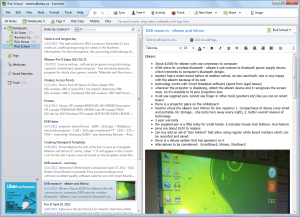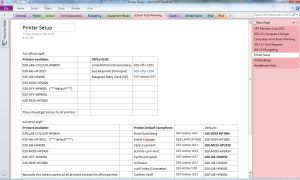Something that’s been on that bothersome to-do list in the back of my mind is to find a way to “airdrop” photos & videos from iOS devices to my Windows devices. Yesterday I spent some time to check out options. Looks like there are a few cool and easy ways to do it. Thought I would take a few minutes to share.
The main reason I want this solution is to simplify my daily routine of getting photos and video clips of student learning onto my workplace Windows laptop. I then spend a few minutes each day making posts to FreshGrade. It’s cumbersome to keep usb cables around for this job, and really, surely it can be done wirelessly? At work, it might be from my personal iPhone or a classroom iPad. I occasionally do the same task at home, onto either my work Windows 10 laptop, or my personal Windows 10 laptop. I have student data privacy laws (B.C. and Canada) in mind, so if possible I am looking to avoid cloud based solutions. I just want photos and videos to transfer wirelessly directly from one device to another. Just like airdrop from one iOS device to another.
Here are some of the solutions I looked at:
| Instashare | Snapdrop | FonePaw |
| SHAREit | Xender | Zapya |
I read some reviews and learned about how the technologies work. The general idea is that these apps make use of peer to peer wifi connections. They require the iOS device and the laptop to be on the same wifi network. The iOS apps and the Windows 10 software talk to each other across the device’s wifi hardware, without sending files into the cloud / internet. I think they use the local wifi network to set up the connection, and then peer-to-peer wifi is used. Clearly I’m not an expert but that’s my layman understanding. Some solutions need a program to be installed and run on the Windows device (e.g. Instashare). Others run through a browser like Chrome or Firefox on the Windows device. Some solutions require the Windows device to perform a “QR code scan” to set up the Windows-iOS connection. Some solutions are faster than others. Some of these solutions are free, some are paid at a reasonable price, and some are paid at a cost I consider unnecessary for a classroom teacher. I didn’t test all the above solutions. From the reviews of others and knowing what I wanted, I decided to install and try out Instashare and Xender.
What I value highly are:
1. free or affordable
2. fast
3. easy
Xender was the one I liked the best, as I was able to set it up to look a lot like airdrop. Instashare actually looked more like airdrop and has the advantage of tighter iOS integration, with its app available as an option when you “share” from apps. But it lacked on the speed side…. just not fast enough for a number of photos or videos. Xender has an easy to understand setup and use, plus it’s very fast. It’s also free, where Instashare is paid on the Windows side.
Here are the steps for the Xender solution.
One-time setup:
1. Install Xender app on iOS device
2. On Windows 10 device in your browser (e.g. Firefox), make a bookmark for “Xender” : http://web.xender.com
To transfer photos iOS device to Windows device:
1. In Firefox, launch Xender bookmark … a QR Code will pop up on the screen
2. Launch Xender app on iOS device; tap connect, computer, scan
Point your iOS device to scan the QR code. It’s super fast and amazingly good.
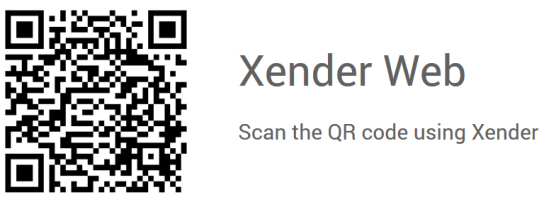
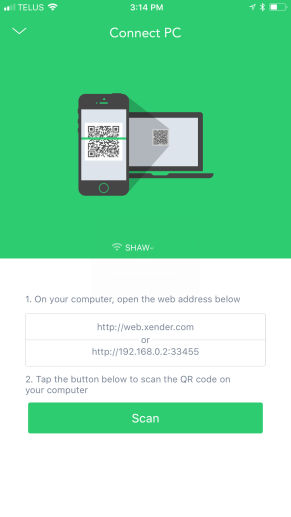
Your Firefox window now shows you the contents of your iOS device, organized into Images, Videos, Music, and Documents. You can download (transfer) individual or multiple files.
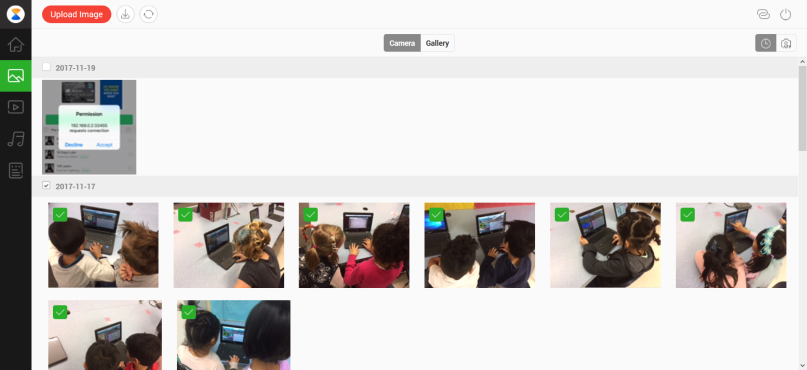
Xender isn’t perfect for me, but it’s easy enough, fast, and free. I wish I could set up a location where the files end up on my laptop, rather than just “downloads.” No big deal. For batches of files, Xender creates a zip file for the transfer. Again, not a problem for me. It has features I haven’t explored, too, and it allows transfer between iOS, Windows, Mac, and Android.
At first I tried to avoid the QR code step because I thought it would be cumbersome. But the alternate approach requires typing in the iOS device’s local IP address (or at least verifying it) each time. The QR code scan is actually faster, and once you’ve done it once or twice it’s amazingly quick and much easier than thinking about IP addresses.
I plan to try using it once a day for a couple weeks, then I’ll update this post. Interested to hear about other teachers’ solutions, too.